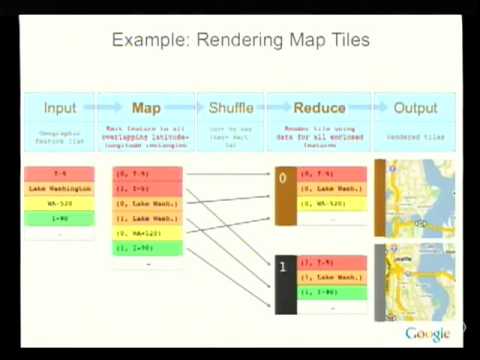Lecture 2: Learning more about SwiftUI | Summary and Q&A

TL;DR
Learn how to use SwiftUI to create a card game UI, including adding multiple cards, flipping cards, and dynamically updating the UI based on user interaction.
Key Insights
- 😆 SwiftUI allows you to create complex UIs by combining simple views and ViewBuilder functions.
- 🫵 Structs in SwiftUI can represent individual views, making it easier to manage and reuse code.
- 😆 Arrays and ForEach views are helpful in creating dynamic UIs that can update based on user interaction.
Transcript
(upbeat music) - Stanford University. - Welcome to lecture two of Stanford CS193p, Spring of 2021. In lecture one, we started off on our quest to build a card game here with just a little text, "Hello, world!" We learned how to modify it, change it color, put padding around it, and then how to combine it with another thing, this RoundedRectangle us... Read More
Questions & Answers
Q: How do you create multiple cards in SwiftUI?
You can use the HStack and ZStack view combinators to create multiple cards in SwiftUI. By combining these views, you can stack multiple cards horizontally or vertically.
Q: How do you represent a single card in SwiftUI?
You can create a CardView struct that represents a single card. This struct should conform to the View protocol and provide a view body that returns the UI elements for the card.
Q: How do you simplify the code and make it more manageable in SwiftUI?
One way to simplify the code is by creating smaller, reusable structs that represent individual views, such as the CardView struct. This allows you to break down complex UI elements into smaller, more manageable pieces.
Q: How can you dynamically update the UI based on user interaction in SwiftUI?
You can use functions and variables in SwiftUI to dynamically update the UI based on user interaction. For example, you can use @State variables to track the state of the UI, and update them using actions or gestures such as onAppear or onTapGesture.
Summary
In this video, we continue building our card game by creating multiple cards using the HStack view combiner. We learn how to clean up our code by creating a new struct called CardView that behaves like a view. We also explore how to make our cards appear more like actual cards by replacing the placeholder text with emojis. Additionally, we customize the preview to display our cards in dark mode and address warnings related to immutability and variable initialization. Lastly, we introduce the @State attribute to allow for variable modification within SwiftUI views and demonstrate how to use the onTapGesture view modifier to flip our cards from face up to face down.
Questions & Answers
Q: How do we create multiple cards using the HStack view combiner?
To create multiple cards, we can use the HStack view combiner, which stacks views horizontally. We simply need to use an HStack to combine multiple ZStacks that represent individual cards. By adding four ZStacks to the HStack, we can create a single row of cards.
Q: How can we clean up our code and make it more manageable?
We can create a new struct called CardView that behaves like a view, allowing us to reuse and modularize our code. By encapsulating the ZStack and other view components within CardView, we can simplify our code and make it more readable. This also aligns with the SwiftUI design paradigm of having lots of small views rather than fewer larger views.
Q: How can we replace the placeholder text with emojis for our cards?
We can make our cards appear more like actual cards by replacing the placeholder text with emojis. We can access the emoji and symbols library in Xcode to select and insert emojis into our code. By updating the Text view within CardView, we can replace the placeholder text with the desired emoji.
Q: How can we customize the preview to display our cards in dark mode?
We can customize the preview to display our cards in dark mode by using the .preferredColorScheme(.dark) view modifier. By adding this modifier to the ContentView preview, we can simulate how our cards would look in dark mode. This allows us to adjust our code and UI accordingly to ensure our app looks good in both light and dark mode.
Q: What is the purpose of the @State attribute in SwiftUI views?
The @State attribute allows us to modify a variable within SwiftUI views, which are otherwise immutable. By marking a variable with @State, SwiftUI creates a pointer to the actual value stored elsewhere in memory. This allows the variable's value to be modified and triggers SwiftUI to rebuild the view when the value changes.
Q: How can we use the onTapGesture view modifier to flip our cards?
We can use the onTapGesture view modifier to respond to tap gestures on our cards. By adding onTapGesture to the ZStack representing each card, we can define an action that gets triggered when the card is tapped. Inside the action closure, we can modify the isFaceUp variable by flipping its value from true to false or vice versa. This causes the card to appear face up or face down when it is tapped.
Summary & Key Takeaways
-
Lecture focuses on creating a card game UI using SwiftUI.
-
Start by using View combinators like HStack and ZStack to create multiple cards and combine views.
-
Create a CardView struct to represent a single card and use it to simplify the code and make it more manageable.
-
Learn how to use ForEach to iterate over an array of emojis and create a dynamic UI with different cards.
-
Add buttons and gestures to the UI to enable flipping cards and update the emoji count.
Share This Summary 📚
Explore More Summaries from Stanford 📚